Windows 8推出后,因开始画面与动态磁贴的操作界面毁誉参半。小编觉得动态磁贴确实是一个创举,曾几何时,菜单里哪里有网页的身影?到现在上网却成为了开机的主要目的?从Windows8的IE10首次支持固定网站到菜单,到Windows8.1里 IE11开始支持任意网页磁贴实时动态滚动播放最新网站内容,这让IE不再仅仅是浏览信息的工具,更是信息本身或者获取信息的快速渠道。
当然上面是小编站在自己立场的想法,毕竟在旧Windows系统的先入为主思维下,创新的操作界面体验仍然需要一些时日,或许没有一个产品是完美的,因此Windows 8.1还是也些令人不习惯的操作小问题,大大的影响了用户对Windows 8.1的裹足不前,其实Windows 8.1在人性化的操作上以改进不少,笔者将列出多个优化的设置,大家不妨参考看看。
桌面优化设置
Windows 8最大的特色动态磁贴的【开始画面】,针对Wwindows 8传统桌面的支持显得薄弱的许多,因此Windows 8.1加强了传统桌面的功能,请在桌面上按下鼠标右键出现「个人化」窗口,接着再点选左下的「工作与浏览」(或在下方工作列空白处按下鼠标右键再选「内容」),最后点选【浏览】分页。Windows 8.1千呼万唤始出来,不用任何的第三方工具,只要轻轻松松勾选「当我登入时显示桌面,而不要显示开始画面」,即可快速的直接进入桌面哦!

开始画面与传统桌面有各自的桌面背景,是不是造成使用者的困扰呢?请勾选「在开始画面上显示我的桌面背景」,下图是共用桌面背景的画面,以后只要更换桌面背景即可让开始画面共用。
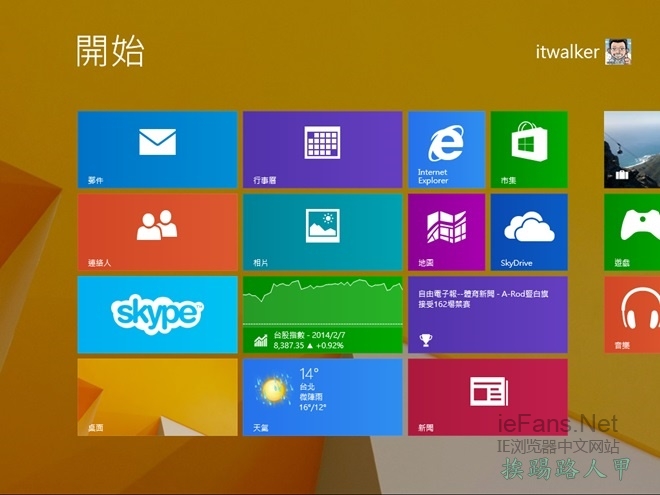
Windows 8以〔开始〕画面来取代开始功能表,其实也提供一个右侧边栏(Charms Bar)的常用键,就是使用〔窗口键〕+〔C〕快捷键来叫出右侧边栏的常用键,或许对平板直接来滑出很方便,但在传统的桌面上却常常造成操作上的困扰,Windows 8.1已内置关闭常用键(Charms Bar)功能,只要取消「当我指向右上角时,显示常用键」即可。其实Windows 8.1仅是瞒天过海而已,详细说明请参考「 Windows 8.1内置关闭侧边栏常用键功能区(Charms Bar)」文章。
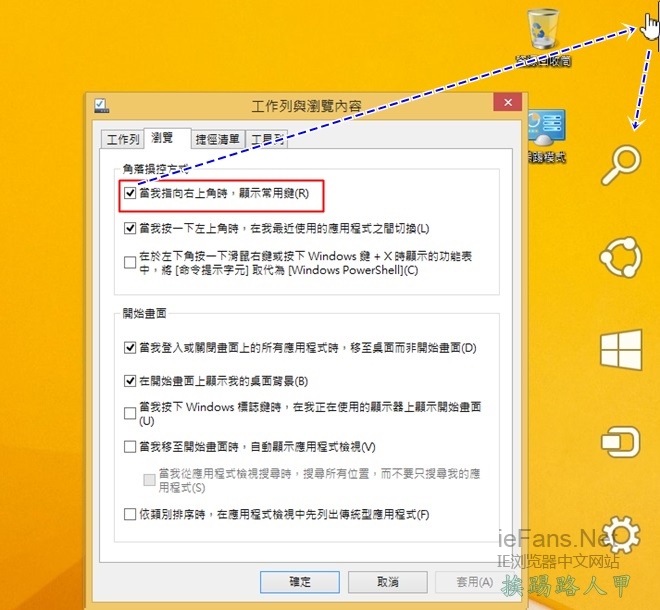
下图可以看到左上角是快速切换应用程序的地方,老实说,常常误触而切换,只要取消取消「当我按下一下左上角时,在我最近使用的应用程序切换」勾选,即可将左上角功能取消。

删除升级Windows 8.1后留下的「Windows.old」资料夹
相信很多人都使用Windows 8的应用市场来升级Windows 8.1,或是最方便的方法,但升级后发现硬碟空间明显小了很多,事实上升级时,更新档会佔用很大的暂存空间,且旧版 系统文件会留在 Windows.old 资料夹中,尤其是现在流行使用SSD来安装系统硬盘,锱铢必较的空间里当然不允许这些垃圾存资料啰!
不要小看这些升级档所佔的空间,一般安装升级Windows后会将旧版 系统文件会留在 「Windows.old 」资料夹中,在资料夹上按下鼠标右键并选择「内容」,结果发现竟然有好几GB的空间,其实系统将会在升级后 28 天内自动移除这些文件,当然你也可以手动来清除哦!
进入硬盘清理的画面,点选下方的的「清理系统档」(若是 Windows 7 系统,则在 C硬盘上按右键选择内容即可看到硬盘清理)。详细的说明请参考「 删除升级Windows 8.1后留下的「Windows.old」资料夹」文章。
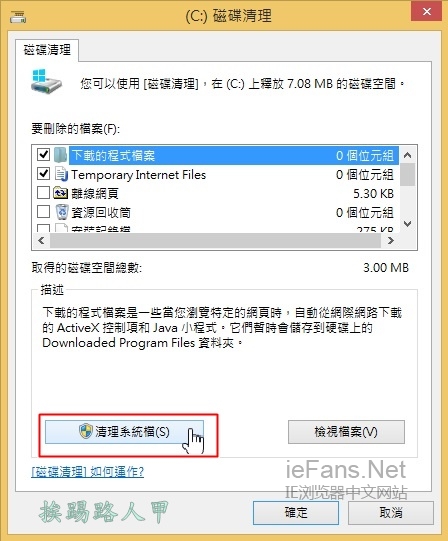
移除旧有的已连接无线网络
Windows 8.1不再提供已连接的无线网络管理界面,因此只要连过的无线网络会一直残留在系统内,若不会再连线就会形成垃圾,如果你想删除之前保存过的无线网络连接,可要一需技巧才能实现哦!
详细文章说明: 如何在Windows 8.1移除已连接的无线网络
Windows 8.1的IE浏览器
Windows 8.1内置了Internet Explorer 11浏览器,对于旧版本网站可能兼容性不是很好,因此IE11提供兼容性的解决方案, 在浏览器右上按下「齿轮」图示,接着选择「兼容性检视设置」,此时会出现目前浏览的网站位址,点选〔新增〕即可加入兼容性检视的清单中,下次启动浏览器时就会自动运作。
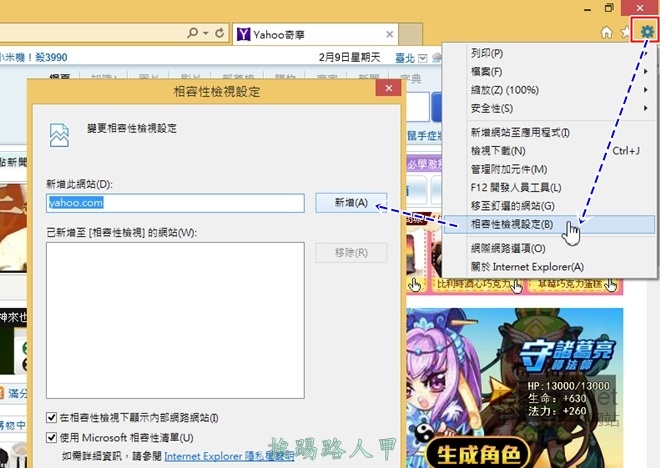
Windows 8.1有两个Internet Explorer版本,一是专为平板设计的Windows 8 App界面版本,另一是传统的Desktop版本。原则上,在「开始画面」上的浏览器预设是Windows 8的版本,但有遇到网页连接时,其预设值还是会以Windows 8 App界面的IE版本来开启,除非你是平板的使用者,不然你一定会想要修改预设的浏览器,幸好在传统桌面版的IE上有个选项设置,可以让你指定强制使用桌面版的浏览器。
首先进入桌面画面上,在工作列上按下IE浏览器的小图示,当开启IE浏览器后,请选按右上的齿轮工具图示,此时出现的功能表并选择「Internet 选项」。切换至〔程序〕分页标签上,在「选择开启连接的方式」下指定「一律在桌面上的Internet Explorer中」,这样就可以将IE浏览器的预设值改变由Desktop版来执行。
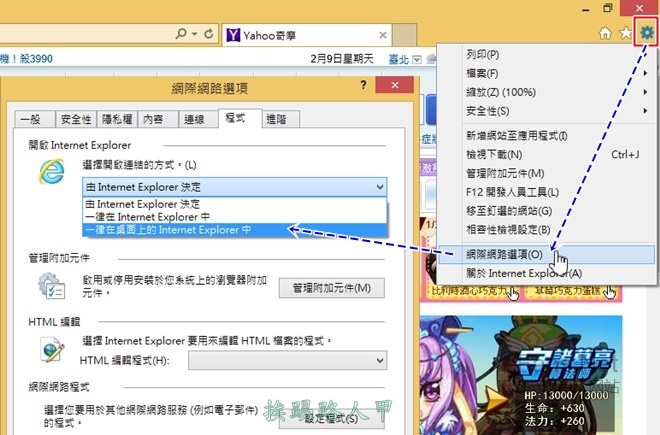
信任此台电脑
Windows 8保留本地端电脑帐号密码之外,主要新增Microsoft帐户,这帐号可以让你同步应用程序、作业系统的设置于不同电脑之间,也就Windows 8所说的「漫游帐号」。只要你有一个Microsoft帐号,不管你在家中或公司的任一台电脑,都有着相同的使用设置,因为这些设置是跟着你的Microsoft帐户跑,是不是很酷呢?不过目前还不能与自家的Windows Phone手机同步。
Windows 8系统安装时会要求Microsoft帐户的认证与电脑的信任动作,正常状况下会要求信任此台电脑,假如你忽略此动作,因得不到电脑装置的信任,才会造成不会同步到云端上的状况,你可以〔CTRL〕+〔C〕来叫出右侧边栏的常用键,接着「设置」→「变更电脑设置」→「帐户」→「你的帐户」→「更多线上帐户」。
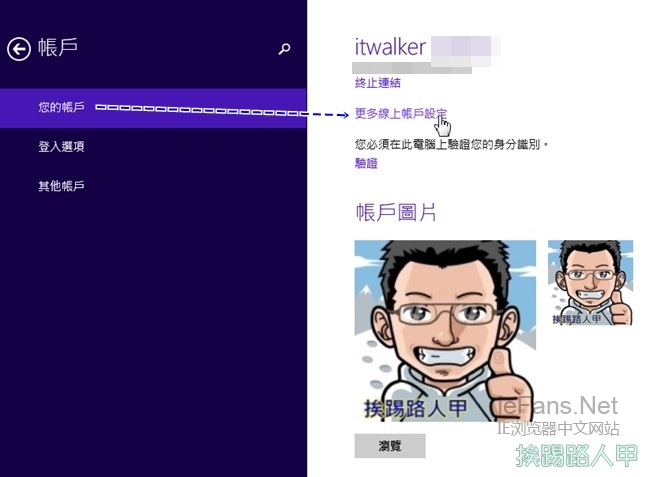
接着到Microsoft帐户画面上选择「安全性资讯」来进行验证动作。
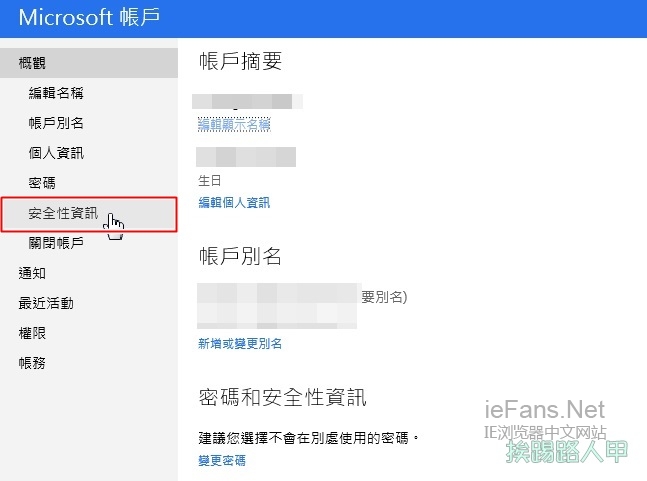
假如你的电脑未被信任,则会出现要求输入邮件帐号来取得验证码。
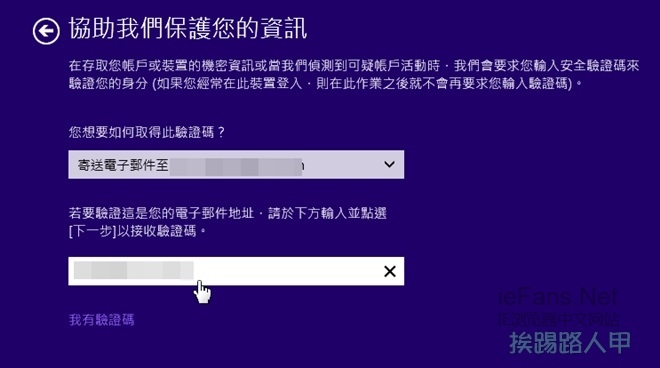
到邮件上即可收到Windows帐户小组小组寄过来的验证码信件,看到验证码后请记下。
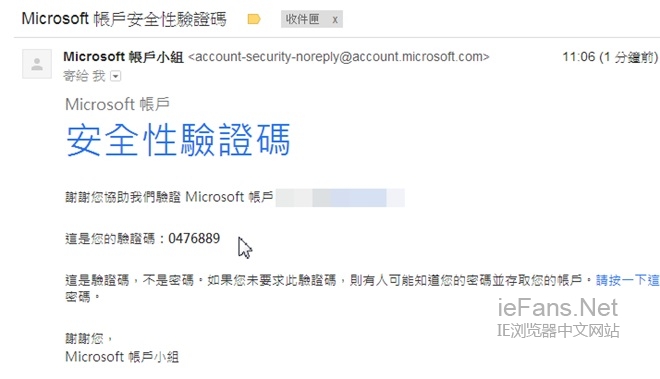
接着输入邮件上的验证码即可完成信任此电脑。
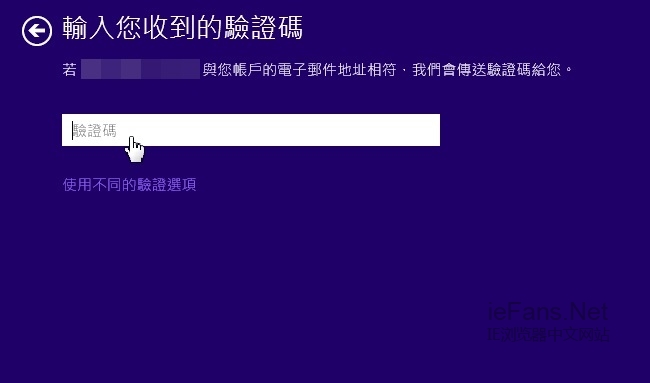
假如你有切换到「本机帐户」,此时目前的电脑也失去了信任,请〔CTRL〕+〔C〕来叫出右侧边栏的常用键,接着「设置」→「变更电脑设置」→「帐户」→「你的帐户」上,点选「连接到Microsoft帐户」来变更到Microsoft帐户。相关的教学请参考 Windows 8 能同步多台电脑的「漫游帐号」文章。
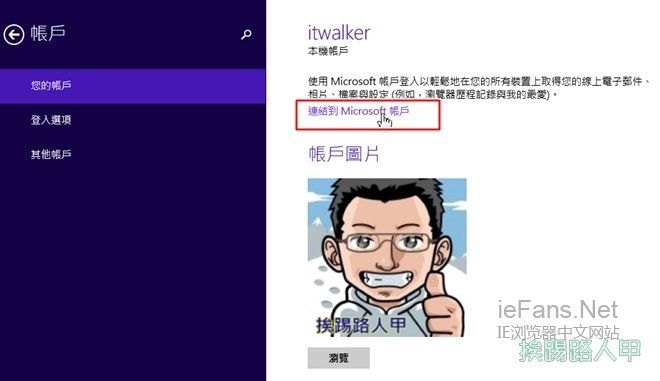
习惯了Windows 7的媒体库吗?
大部分的人都是由Windows 7系统升级到Windows 8/8.1,Windows 8.1的桌面环境还是与Windwos 7差异不小,最明显的就是媒体库消失了,不用紧张,仅是隐藏而已,请开启文件总管,点选选项图示出现「资料夹选项」窗口,勾选「显示库」即可。
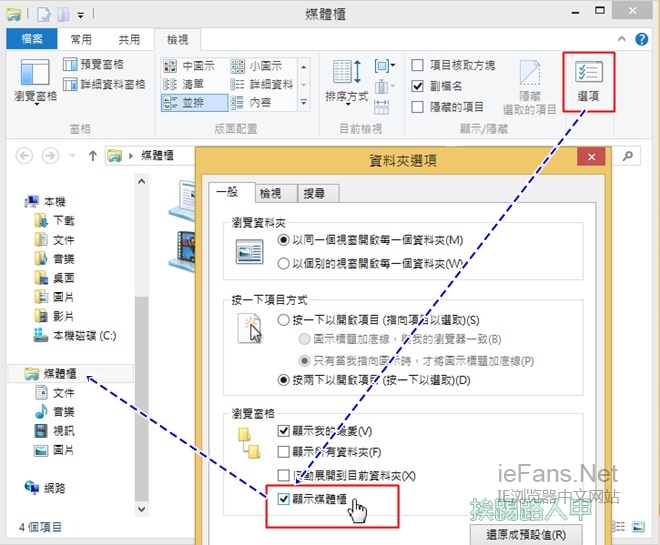
修改文件类型关联
Winodws 8有传统的桌面与新的动态磁贴的界面操作,当然应用程序就有Windows 8 Style的应用程序与传统的窗口应用程序,而我因为写作常常需要使用看图程序,偏偏预设的就以全萤幕的相片程序运作,造成我一些困扰,你怀念原来的传统窗口相片检视器程序吗?其实改变文件类型关联的应用程序与Windows 7一样,只要在文件上按下鼠标右键并选择「内容」,接着在出现的窗口上点选〔变更〕来改变应用程序即可。
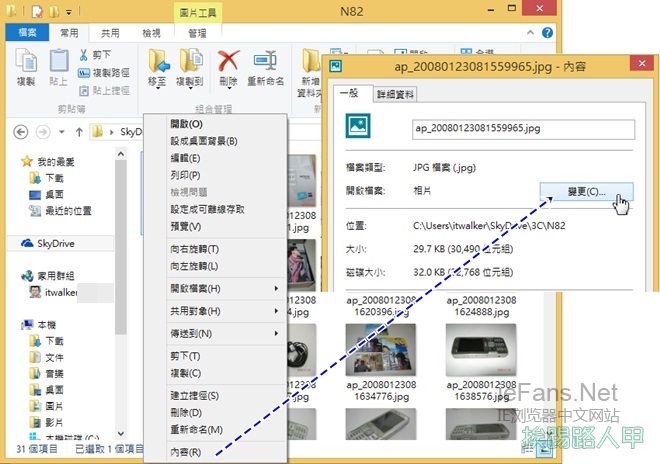
想要使用应用程序来一次修改多个文件类型很不难(例如笔者利用Windows相片检视器),首先开启「控制台」窗口并点选「程序集」,出现「程序集」窗口后,请在预设程序内点选「设置你的预设程序」,接着在左边程序清单选择「Windows相片检视器」,右边则点选「选择此程序的预设值」。
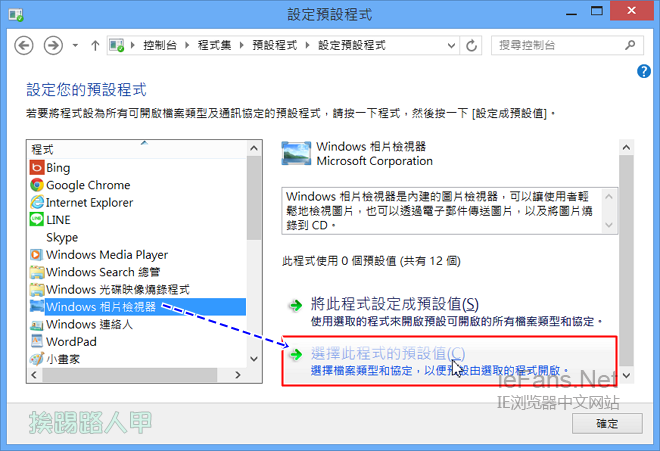
当出现「设置程序关联」窗口,请指定那些图档格式是要由传统的「Windows相片检视器」程序来启动,例如挨踢路人甲选选.jpeg、.jpg与.png等格式并下〔确定〕。更详细的说明可参考「 令人困扰的Windows 8全萤幕相片看图程序」文章。
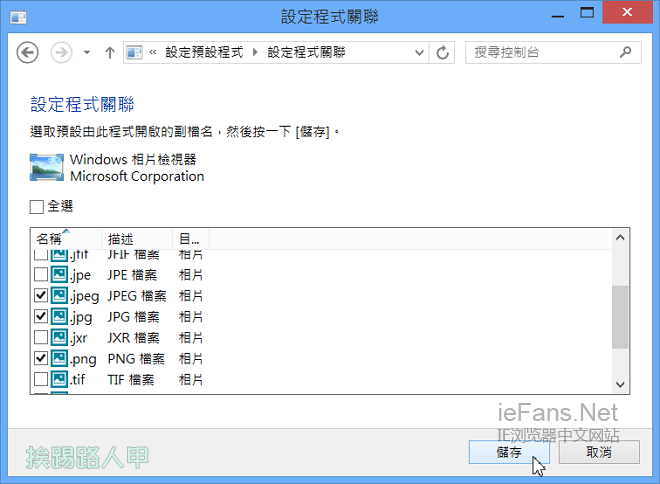
看到更多的磁贴与应用程序
你是是否发现,Windows 8使用开始画面取代开始功能表后,在应用程序画面上许多的系统工具都消失了,其实是被Winodws 8给隐藏起来了,在开始画面上按下〔CTRL〕+〔C〕叫出右侧边栏的常用键,接着「设置」再选择「磁贴」,此时画面上即可看到显示系统工具是关闭的,请按下即可显示更多相关的系统工具程序。
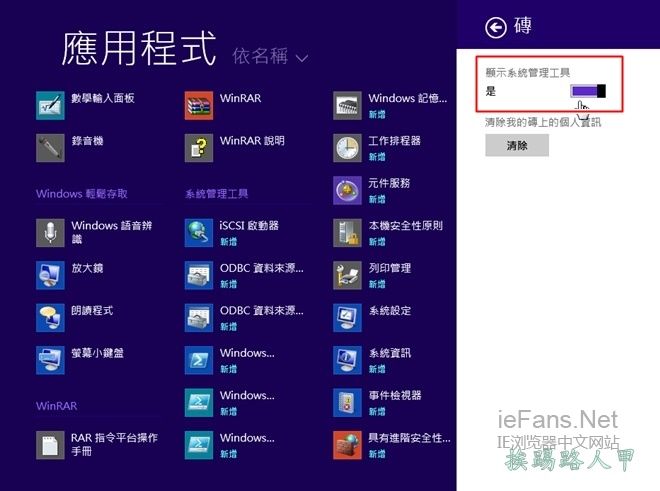
为了平板的触控特色设计了动态磁贴,Windows 8.1后磁贴的大小选择性更多,但毕竟还是以平板的思维UI界面,所以应用程序画面上只能靠着横向捲动来运作,假如你的萤幕解析度够大,你可以透过改变应用程序、文字与其他项目在萤幕的大小来显示更多的内容。
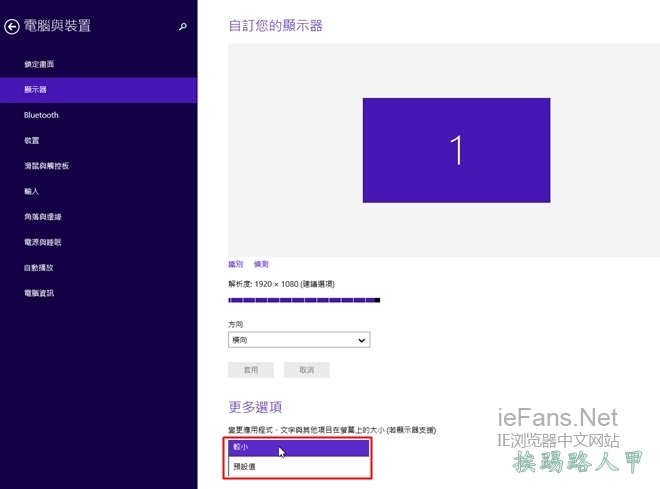
使用其他管理员帐户登入
若你觉得资讯在云端上有安全上的疑虑,可以切回「本机帐户」,也可以建立一个拥有系统管理员的帐号。进入到电脑设置的画面,左边选择「其他帐户」来新增一个帐户。
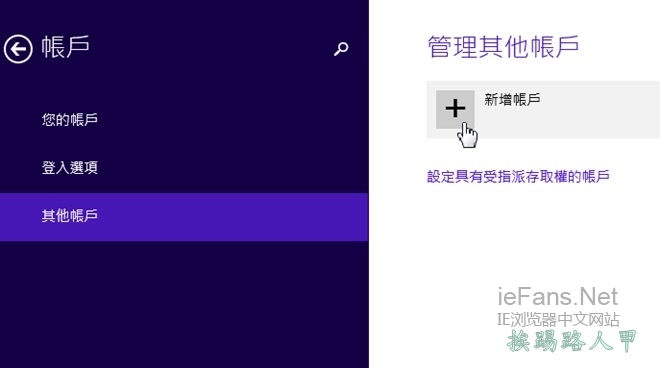
新增完新帐户后再将帐户类型调整「系统管理员」即可,这样就可以保留Microsoft帐号,又可以使用自己想要的帐户。
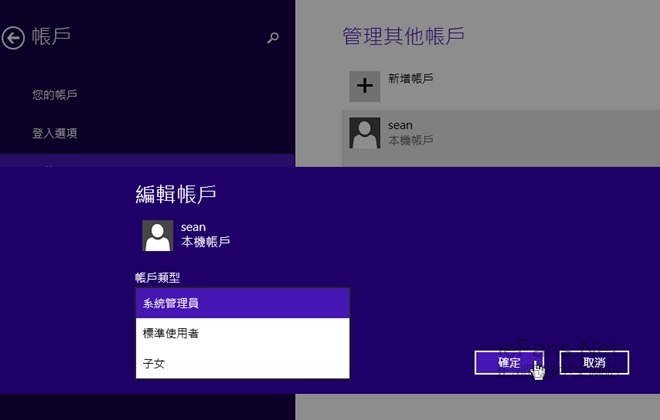
清除Windows 8〔应用市场〕的快取
面对苹果的App Store与Google Play Store的两大应用市场,微软也不甘示弱的推出Windows Store应用市场,快取的机制也蛮複杂的,长时间后会不会担心快取的效率与庞大呢?里介绍一个可以清除Windows 8 应用市场快取的内置程序「WSReset.exe」,这个内置的WSReset.exe是隐藏在「%windir%\system32」目录中,一般人是不会察觉到的,所以请按下〔窗口键〕+〔R〕, 接着在出现的「执行」窗口上输入「WSReset.exe」,最后按下〔确定〕即可执行此程序,详细文章可参考「 清除Windows 8〔应用市场〕的快取与暂存区」文章。
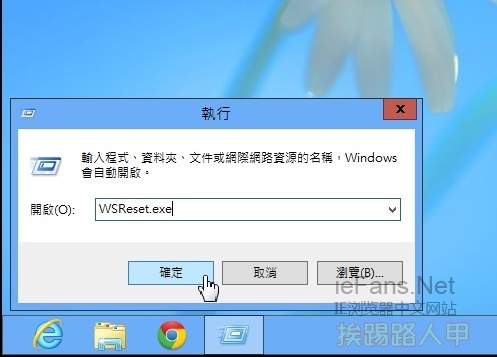
稍微地等待一下,结果系统会切换到Windows 8 Style UI的环境下,并显示如下图已清除「应用市场」快取的讯息。

Windows 8.1也有上帝模式(GodMode)
早在Windows Vista有个上帝模式,其实就是一个可以开启全部系统的捷径,也就是说只要开启上帝模式,就可以更方便的操作所有的系统设置,真的很方便哦!然而这功能在Windows 7/8系统中仍然保留着,即使在即将推出的Windows 8.1也还是存的。
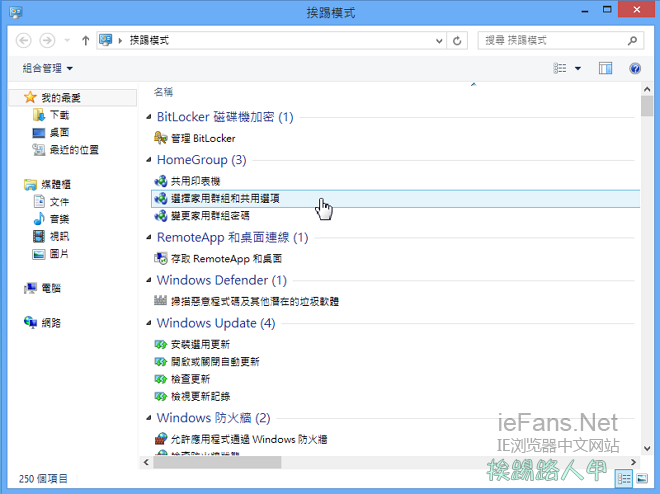
有安装第三方专业防毒软件,请关闭内置的「Windows Defender」以节省资源
Windows 8/8.1已经有安装微软的「Windows Defender」防毒软件与防火墙工具,虽然是阳春了些但却很省资源,对一般使用者来说足够了,不过一般还是会建议安装第三方较强大的防毒软件,安装后并不会自动关闭「Windows Defender」,假如你有安装第三方防毒软件,请关闭内置的「Windows Defender」以避免降双重防独动作而降低系统效能。
进入控制台内执行「Windows Defender」,选择【设置】分页画面,取消「开启即时保护选项」即可关闭。
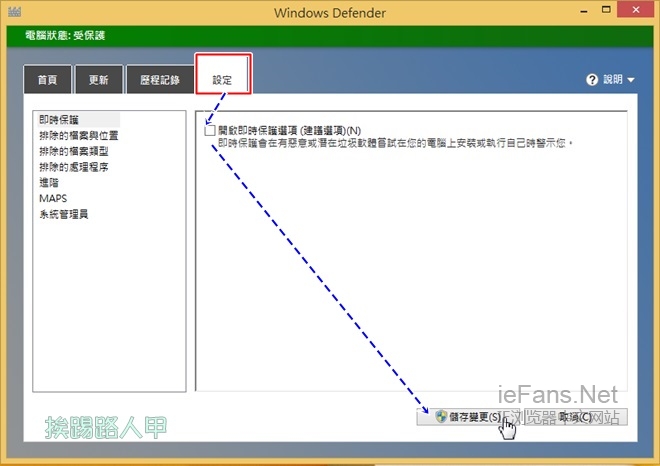
找回删除文件时的确认窗口
Windows 8已经不会再出现删除的确认窗口了,虽然被删除的文件还是会放入资源回收筒内,表示仍然有救回的机会,但总是少了些安全感。或许Windows 8.1认为只要有丢入资源回收筒就有一定的保障,所以就不显示提示确认的窗口,你是不是觉得很不习惯呢?想要像Windows 7一样出现确认删除的提示窗口吗?其实只要勾选一个选项,删除文件的确认窗口就回来了。
via: walker-a
This article addresses: http://www.iefans.net/anzhuang-windows-81-changjian-xitong-youhua-shezhi/
Here is no comments yet by the time your rss reader get this, Do you want to be the first commentor? Hurry up